このサイトはアフィリエイト広告(Amazonアソシエイト含む)を掲載しています
MacBookのトラックパッドは、かんたん3ステップで、使いやすくなります!
MacBookには「トラックパッド」という、マウスの代わりとして使用できる入力装置があります。大抵のノートパソコンでもついており、「タッチパッド」と呼ばれることもあります。

MacBookを買ったままの設定で、トラックパッドを使用すると、とても使いづらく感じませんか?
その原因は、初期設定では、いわゆるマウスの左クリックと同じ操作をしようとすると、トラックパッドを強く押し込む動作が必要だからです。
ここでは、トラックパッドを軽くタッチ(タップ)するだけで、左クリックと同じ操作になる設定を解説します。
ステップ1 「アップルマーク」から「システム設定」を開く
①画面左上の「アップルマーク」を選択し
②出てきたプルダウンリストから「システム設定」を開く
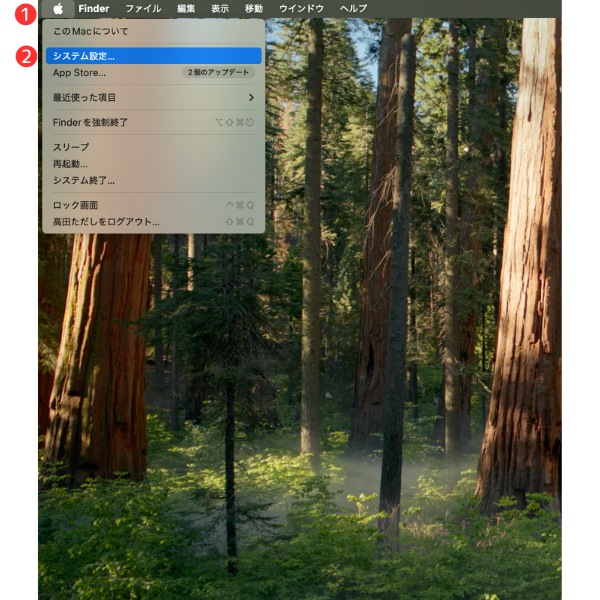
ステップ2 「トラックパッド」を選択
③開いたウィンドウ左下「トラックパッド」を選択
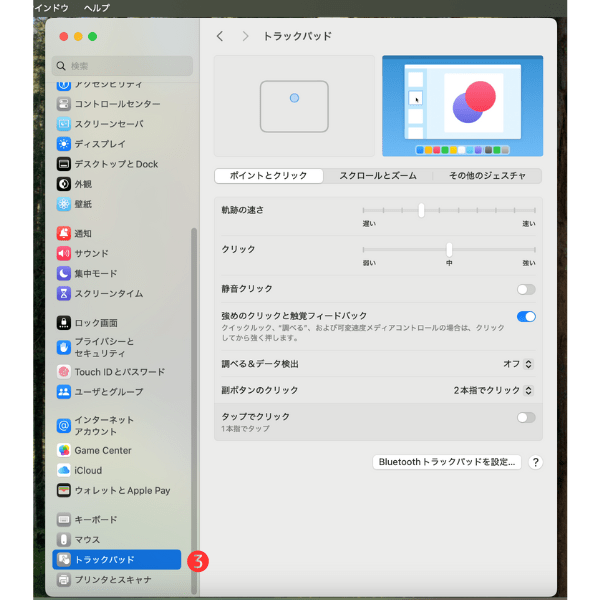
ステップ3 「タップでクリック」をON
④右下「タップでクリック」をONにする(ボタンをグレーからブルーにすればOK)
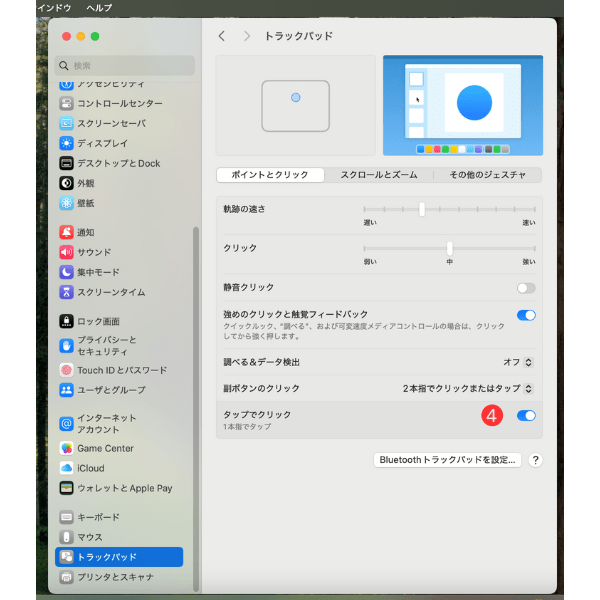
以上!
MacBookでトラックパッドを使えるようにする、かんたん3ステップでした。
ちなみに、いわゆる「マウスの右クリック」と同じ操作を、Macでは「副ボタンのクリック」といいます。同じトラックパッドの設定で、「どの動作で副ボタンのクリックとする」のかも設定できますので、試してみてはどうでしょうか。
WindowsパソコンからMacBookへ乗り換えると、使い勝手において、色んなハードルが立ちふさがってきますが、簡単設定で解決できることもあります。快適なパソコンライフを送りましょう。
MacBookのファンクションキー、使いにくい問題も解決していますので、こちらも是非ご覧ください↓
ほな、今日はここまで。




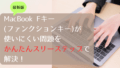
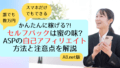
コメント